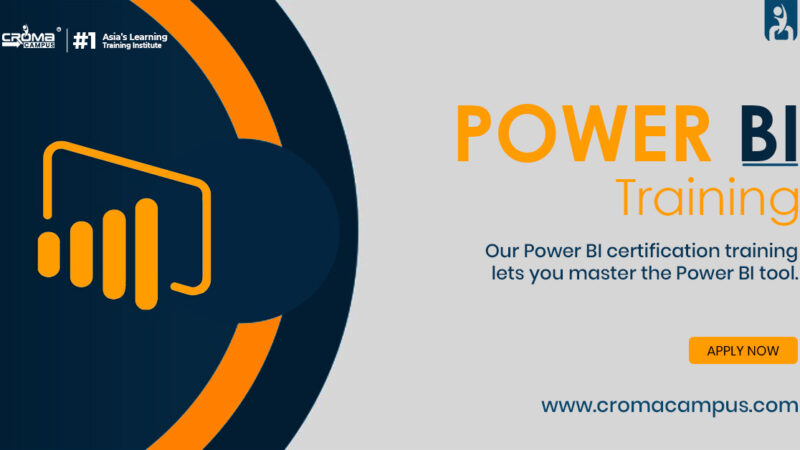Understanding Power BI Desktop Interface
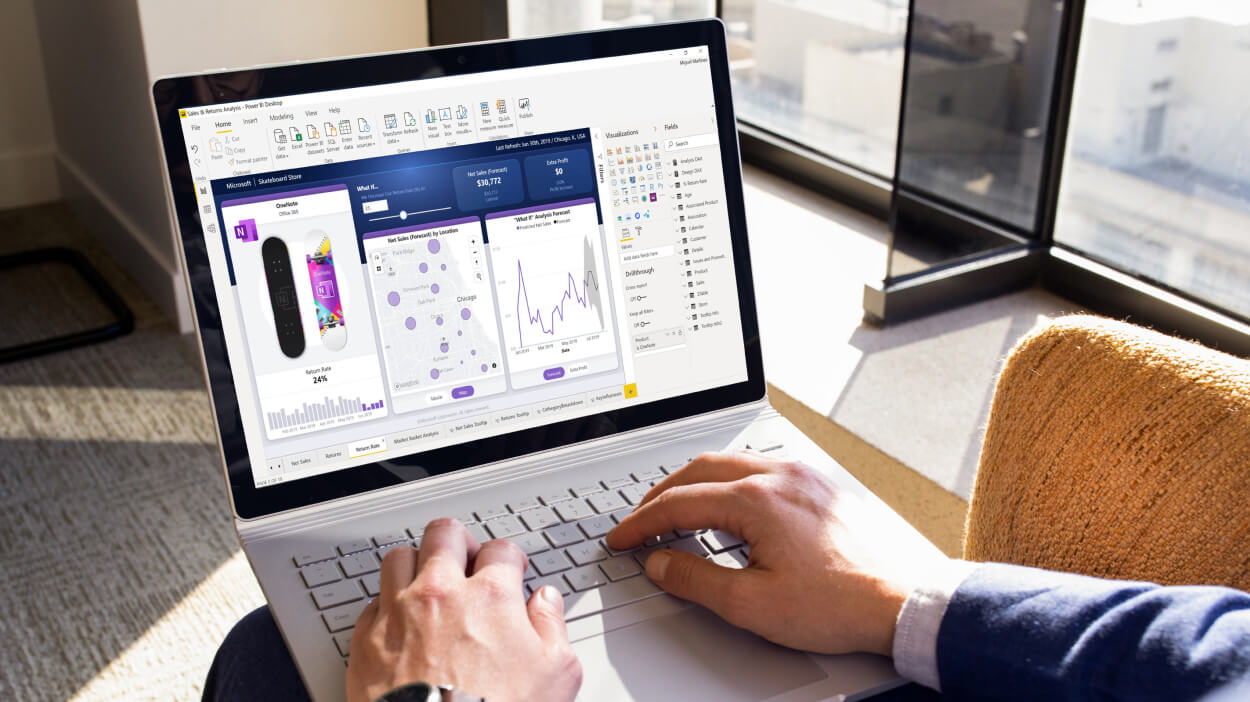
Table of Contents
- 1 Introduction
- 2 Features of Power BI
- 2.1 Welcome Screen: Getting Started
- 2.2 Ribbon: Command Central
- 2.3 Data View: Transforming and Shaping Data
- 2.4 Report View: Crafting Visualizations
- 2.5 Model View: Building Relationships
- 2.6 DAX Editor: Powering Calculations
- 2.7 Visualization Pane: Enhancing Presentation
- 2.8 Custom Visuals: Extending Functionality
- 2.9 Publishing and Sharing: Collaboration at Its Core
- 2.10 Power BI Service Integration: Cloud Collaboration
- 3 Conclusion
Introduction
Power BI Desktop is a powerful and versatile business intelligence tool. It was invented by Microsoft to help users create interactive reports and dashboards from various data sources. To harness the full potential of Power BI Desktop, it is essential to have a solid understanding of its user interface. To have this knowledge one has to pursue a Power BI Certification Course. However, before pursuing this one must be aware of Power BI Certification Cost.
Features of Power BI
Welcome Screen: Getting Started
Upon launching Power BI Desktop, users are greeted with a welcome screen. This area provides quick access to recent reports, templates, and the option to start a new project. Further, it serves as a centralized hub for managing your workspace and initiating new projects.
Ribbon: Command Central
The Ribbon, located at the top of the Power BI Desktop window, is similar to other Microsoft Office applications. Further, it houses a range of tabs, each containing commands related to specific tasks. The Home tab includes essential functions like saving, copying, and pasting. While other tabs such as “View,” “Transform Data,” and “Visualizations” provide tools for data manipulation and visualization.
Data View: Transforming and Shaping Data
The core of any Power BI project lies in the data it uses. The Data View is where you import, transform, and shape your data before visualizing it. Hence, this area enables users to connect to various data sources, such as Excel, databases, or online services. However, the Query Editor, accessible from the Home tab, allows for extensive data transformation and cleaning.
Report View: Crafting Visualizations
Moving from data manipulation to visualization, the Report View is where users design and arrange visuals to create compelling reports. So, this area consists of a canvas where charts, tables, and other visual elements are added and customized. Moreover, the Visualizations panel on the right side provides a gallery of available visualizations. The Fields panel on the right allows users to drag and drop fields to create dynamic reports.
Model View: Building Relationships
The Model View is crucial for establishing relationships between different tables in your data model. It is accessible from the left side of the interface. It provides a visual representation of the data model, showing tables and their connections. Furthermore, it creates relationships in this view is essential for building accurate and meaningful reports. Especially when dealing with multiple data sources.
DAX Editor: Powering Calculations
The Data Analysis Expressions (DAX) language is the backbone of Power BI calculations. The DAX Editor is where users create and manage custom calculations and measures. So, this is an advanced feature that allows for complex calculations beyond the scope of standard aggregations. Moreover, it is particularly useful for creating Key Performance Indicators (KPIs) and other advanced metrics.
Visualization Pane: Enhancing Presentation
The Visualization Pane, located on the right side of the Report View, is a dynamic tool that allows users to enhance the aesthetics and functionality of their reports. Further, it provides a collection of formatting options, including color schemes, titles, and legends. Moreover, users can fine-tune the appearance of each visualization to meet their specific requirements.
Custom Visuals: Extending Functionality
While Power BI Desktop offers a rich set of built-in visualizations, the Custom Visuals feature allows users to expand their options. So, through the Power BI Marketplace, users can access and integrate a variety of custom visuals created by the community or third-party developers. Therefore, this feature enables users to add unique and specialized visuals to their reports. Thus, enhancing the overall presentation.
Publishing and Sharing: Collaboration at Its Core
Once a report is created and refined within Power BI Desktop, users can publish it to the Power BI service for wider distribution and collaboration. So, the “Publish” feature, accessible from the Home tab, seamlessly uploads the report to the cloud. From there, users can share the report with colleagues, embed it in websites, or set up automated refreshes for real-time data updates. Power BI Certification
Power BI Service Integration: Cloud Collaboration
The Power BI Desktop interface is tightly integrated with the Power BI service, the cloud-based platform for sharing, collaborating, and viewing reports. So, users can access their reports from any device, making it easy to stay connected and up-to-date. Hence, the seamless transition from desktop to cloud ensures a smooth collaborative workflow.
Conclusion
Understanding the Power BI Desktop interface is fundamental for unlocking the full potential of this strong business intelligence tool. From importing and transforming data to creating insightful visualizations, each component of the interface plays a crucial role in the data analysis process. As users become proficient in navigating the interface, they can use the power of Power BI to derive meaningful insights and make informed business decisions only by pursuing the course in the same. So, before pursuing this course take proper knowledge about Power BI Course Duration and Fees. Whether you are a data analyst, business intelligence professional, or a decision-maker, mastering the Power BI Desktop interface is a valuable skill that can elevate your data-driven decision-making capabilities.