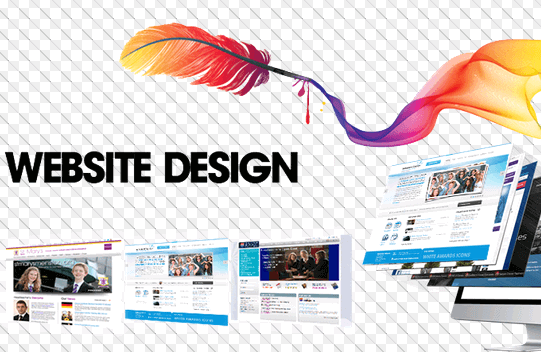How to take backup G Suite data

G Suite is a popular suite of web-based productivity and collaboration tools offered by Google. It includes email, calendar, document creation and editing, and other tools that are essential for many businesses. While G Suite offers robust data protection and backup solutions, there are times when businesses need an extra layer of protection. In this blog, we will discuss how to take backup of G Suite using a third-party tool.
Table of Contents
Why backup G Suite data?
G Suite offers several built-in data protection features, including data encryption, multiple data centres, and disaster recovery. However, these measures don’t guarantee complete data protection. For instance, accidental deletion, ransomware attacks, and malicious insiders can still cause data loss or corruption. Therefore, businesses need to consider a third-party backup solution to protect their G Suite data.
How to backup G Suite data using a third-party tool?
There are several third-party backup tools available in the market Shoviv G Suite Backup and Restore Tool is the finest tool among them. This tool will help you to backup your G Suite data. Shoviv professional tool allows the addition of large and numerous mailboxes of Google Workspace. It provides various features and its simple user interface makes it easily understandable to every user. Scroll below and check out the working of this software to backup G Suite mailboxes.
Here are the general steps to follow:
Step 1: Install and run the Shoviv G Suite Backup and Restore Tool.
Choose the Shoviv professional tool to move forward with your Google Workspace data backup process. Open the software after downloading and installing it in your system.
Step 2: Connect the Shoviv Backup Tool to your G Suite account
Now, you need to connect it to your G Suite account. This tool offers a simple integration process that requires you to provide your G Suite administrator credentials to connect.
Step 3: Create Backup directory
After you have connected the backup tool to your G Suite account, you need to select the location where you want to keep the backup of the data. Go to the Backup directory option and tap the Add button to create a backup directory.
Step 4: Create Backup Job
Select the mailboxes that you want to backup into PST or other file formats. Use filter option to include or remove the desired items from the mailbox.
Step 5: Schedule backup
In the backup job, you can also schedule the backup for your G Suite data. It offers flexible scheduling options, including daily, weekly, and monthly backups. You can also choose to backup your data in real-time.
Step 5: Monitor backups
It’s important to monitor your backups regularly to ensure they are running correctly. This tool also provides a dashboard that allows you to monitor the status of your backups and restores.
Step 6: Restore data
If you ever need to restore your G Suite data, your backup tool should offer a simple and intuitive restore process. This tool allows you to restore your G Suite data from various file formats such as PST, MBOX, MSG, etc.
Conclusion
Taking backup of Google Workspace data is essential for businesses to protect against data loss or corruption. While G Suite offers built-in data protection features, third-party backup solutions like Shoviv G Suite Backup and Restore Tool provide an extra layer of protection. By following the above simple steps, you can easily backup your G Suite data and protect your business against future unexpected situations.