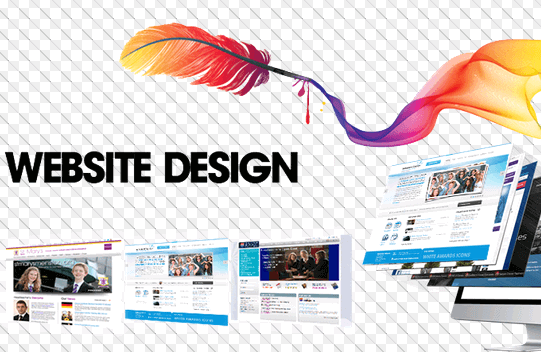Reliable Troubleshooting for Canon Printer Offline Problem

Canon printers offer steady printing performance for long periods. However, printer errors like the Canon printer offline issue are common. An offline printer cannot establish contact with your system. As a result, you cannot print important documents when you need them.
This error can arise due to multiple causes. So, to fix it, you must know the actual cause of it. In this article, you will learn the various reasons for the offline error on your Canon printer and ways to eliminate it.
Table of Contents
- 1 Why Is Your Canon Printer Offline?
- 2 Ways to Eliminate the Canon Printer Offline Problem
- 2.1 Disable the Use Printer Offline functionality
- 2.2 Connect the printer properly.
- 2.3 Start the spooler service of your printer again.
- 2.4 Configure your Canon printer as the default.
- 2.5 Get the latest printer drivers.
- 2.6 Reinstall the printer drivers.
- 2.7 Reset the printing system of the Mac.
- 2.8 Cancel prior print jobs.
- 3 Summing up
- 4
Why Is Your Canon Printer Offline?
Your printer may go offline due to an assortment of reasons.
- Your printer is in halt mode.
- There is a paper jam.
- Problem with affiliation
- The Use Printer Offline option is enabled
- The spooler service isn’t working properly
- There are many printing jobs in the queue.
- Your Canon printer isn’t set as the default device.
- The printer isn’t linked properly to the system
Ways to Eliminate the Canon Printer Offline Problem
Now you have a greater understanding of the problem. Let’s discover how to resolve it.
Disable the Use Printer Offline functionality
The Use Printer Offline option in the ‘Printers’ tab should be disabled. If you unknowingly enabled it, your Canon printer will not respond.
- Use the search box to enter Control Panel on your system.
- Set ‘View by’ to the small or large icon.
- Now, tap ‘Devices & Printers.’
- From the list, locate the Canon printer and right-tap it.
- Remove the check from ‘Use Printer Offline.’
- Now, see if your Canon printer is online.
Connect the printer properly.
Often, an improper connection leads to the Canon printer offline problem. So check the printer connection as follows.
- Firstly, find if you are connected to a stable internet.
- If the internet is unstable, restart the modem and router.
- After ensuring reliable internet, see that your printer and PC are linked to a single network.
- If there are USB cables connecting the printer, inspect them for physical damage.
- After that, change the USB port. It may troubleshoot the printer and computer connection.
Start the spooler service of your printer again.
Often, the Canon printer is offline when the spooler service is turned off. To ensure that the service is on, use these pointers.
- Access the Run box from the Windows search bar.
- Here, input ‘services.msc’ and press Enter.
- Locate the ‘Printer Spooler’ option from the Properties window.
- Ensure that its status is ‘Running.’
- If it isn’t, right-tap on the Printer Spooler and choose the ‘Start’ option.
- Restart the service by right-tapping ‘Printer Spooler’ and choosing ‘Restart.’
- Exit ‘Properties’ and look at your printer’s status. It should show online.
Configure your Canon printer as the default.
If you still find the offline error, check whether you have configured your Canon printer as the default printing device.
- Hit the Win, and I keys to access Windows Settings.
- Choose ‘Printers & Scanners’ from Devices.
- Right-tap on your Canon printer and select the ‘Manage’ option.
- Now choose the ‘Set as default’ option.
- The Canon printer will come back online. Take a test print and check for the error.
Get the latest printer drivers.
Faulty printer drivers often make printers go offline. You can update the drivers whenever you find your Canon printer offline. Here are the steps to update the driver.
- Launch the ‘Run’ box by heading to the Search box on your system.
- Besides the Open field, type ‘devmgmt.msc.’
- Press ‘OK.’
- You will notice the ‘Device Manager’ window opening.
- You can now expand Print Queues.’
- Here, locate your printing device.
- Right-click on the printer and hit the ‘Update driver’ option.
- After that, hit the ‘Search automatically’ option.
- This step will make Windows look for the driver software and update it.
- The last part is to reboot your system.
- Now you will not find the Canon printer showing the offline status.
Reinstall the printer drivers.
Apart from updating drivers, you can also reinstall them when your Canon printer is offline. Follow these instructions to reinstall the printer drivers.
- Right-tap on the ‘Start’ button.
- Now, choose ‘Device Manager.’
- Double-tap ‘Printers Queue.’
- Now, right-click on your Canon printer.
- Choose the ‘Uninstall Device’ option.
- You will see a set of instructions on the screen.
- Follow all of them to reinstall the printer driver successfully.
Reset the printing system of the Mac.
The offline error in Canon printers linked to the Mac system occurs due to poor network settings. To eliminate the error, rest the printing system.
- On the Apple menu, choose the ‘System Preferences option.
- Next, tap the ‘Printers & Scanners’ option.
- In the pop-up window, right-tap and choose ‘Reset printing system.’
- You will get a prompt to enter your password and username.
- Input your credentials correctly.
- After that, tap ‘OK’ and wait till the printer list opens.
- Tap the ‘+’ sign to add your printer again.
- That’s it. Now your Canon printer is ready to print.
Cancel prior print jobs.
If you are still facing the Canon printer offline issue, clearing the printing queue can resolve it.
- Choose ‘Devices and Printers’ from your Control Panel.
- Locate your Canon printer and right-tap it.
- After that, tap ‘See what’s printing.’
- Cancel every item in the queue.
- Now see if your Canon printer shows online.
Summing up
These measures will help troubleshoot the connection problems leading to the Canon printer being offline. Use them one by one, and soon enough, your printer will become responsive. You can also consult a printer expert if you need more assistance with troubleshooting.